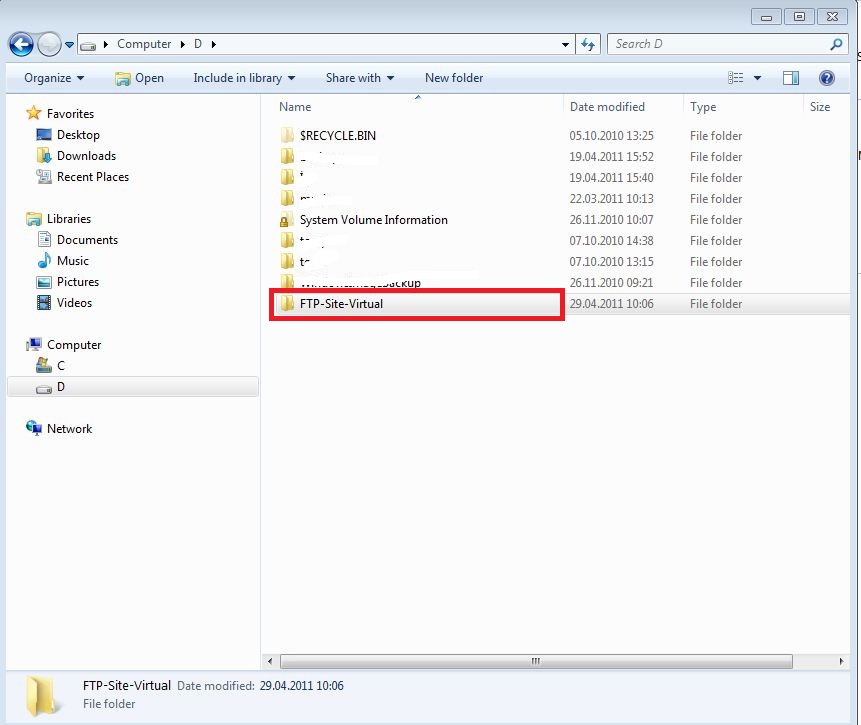
(Adım 1: Fiziksel disk üzerinde IIS-FTP-Site için Pathgöstereceğimiz bir dosya oluşturmalıyız.)
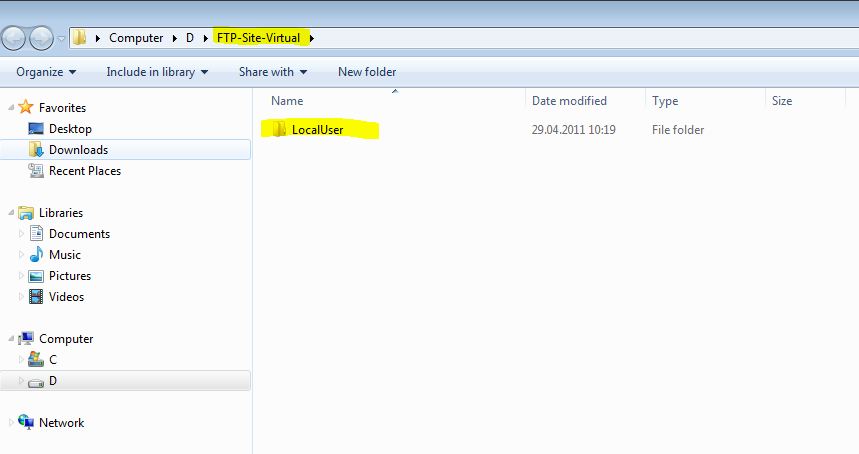
(Adım 2: FTP-Site için her user’ a bir virtual directoryatayarak isole edeceğimiz için bunun altına bir alt klasör daha “LocalUser” ismini veriyoruz)
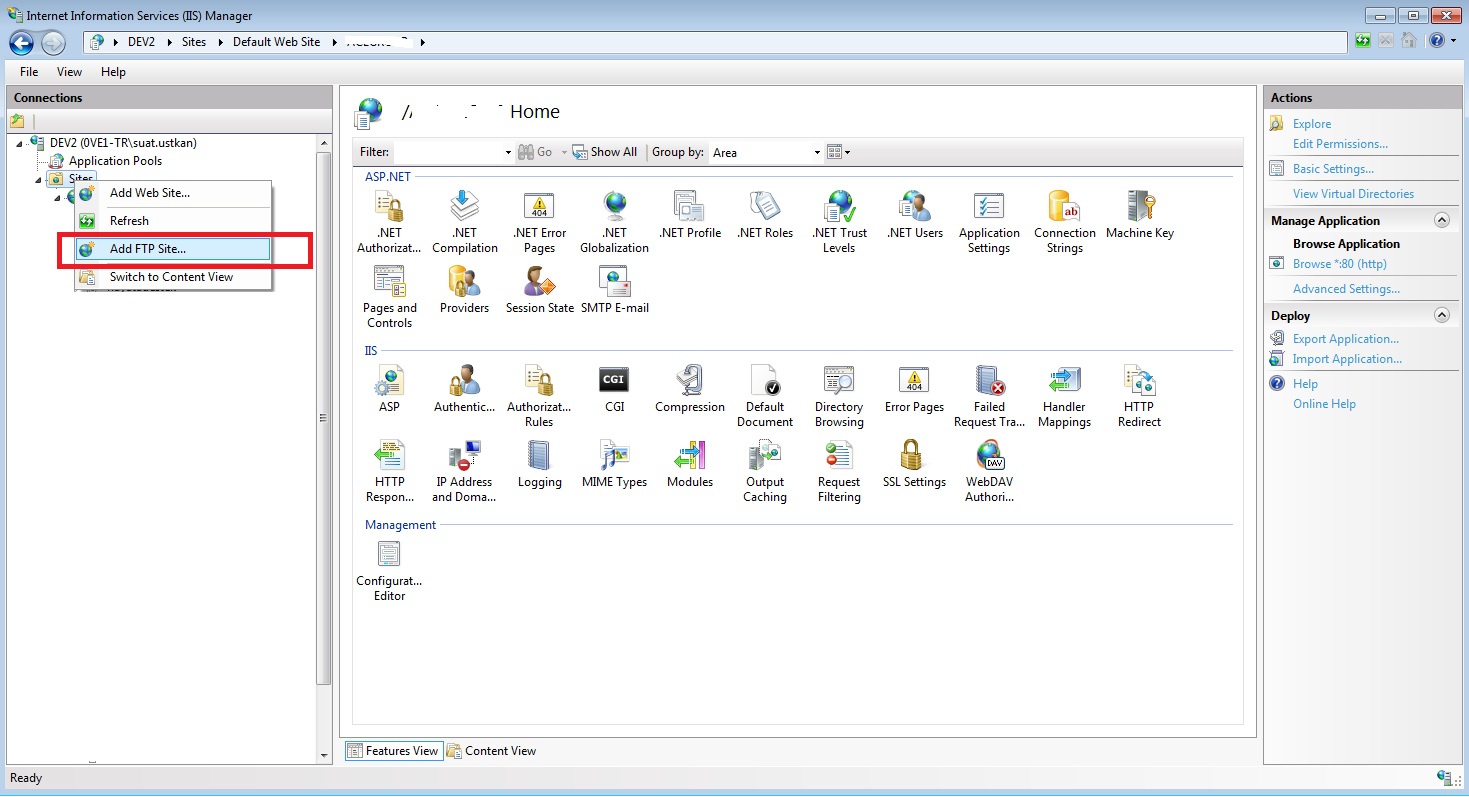
(Adım 3: IIS üzerinde “AddFTP Site” bölümünü tıklatıyoruz.)
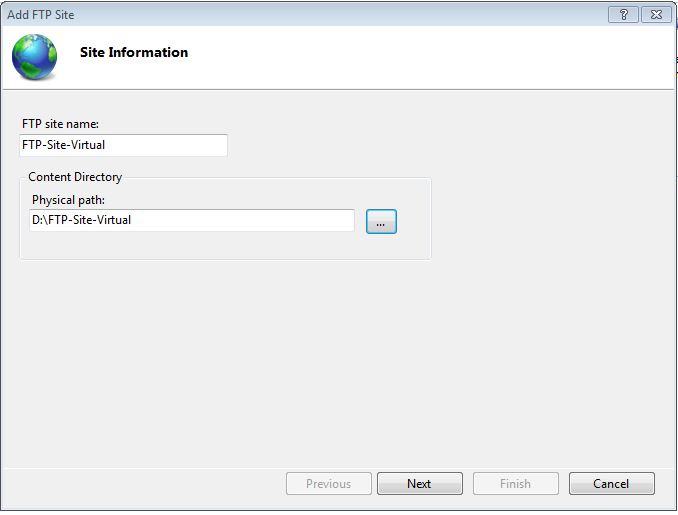
(Adım 4: Açılan Pencerede “Site adını” ve “Fiziksel yolunu” gösterip “Next” tıklıyoruz.)
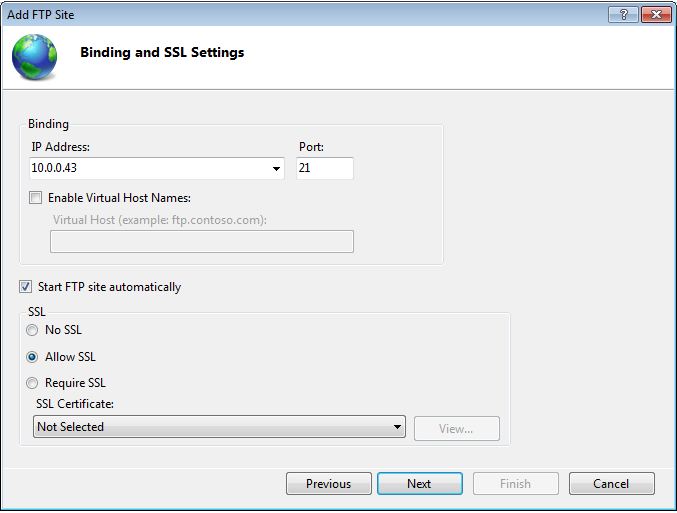
(Adım 5: Hangi IP üzerinden çalıştıracaksak “IP Addresini” seçiyoruz. SSL üzerinden bir veri iletimisağlayacaksanız Require SSL seçip, SSL sertifikanızı göstermelisiniz. Eğerolmayacaksa “Allow SSL” demenizyeterli olacaktır. Next diyerek bir sonraki adıma geçiyoruz
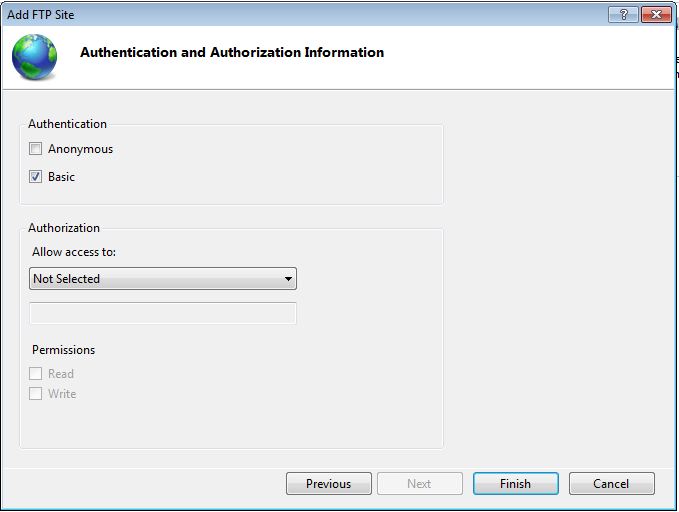
(Adım 6: Bu adımda Authentication bölümünde “Basic” checklenmeli, Authorization “Not Selected” yapılmalı. En dış root için böyle bir ayar yapmanızyeterli. User bazlı isolation için biraz sonraki ekranlarda yapılacak. Finishbutonu ile FTP-Site oluşturmayı tamamlayabiliriz.)
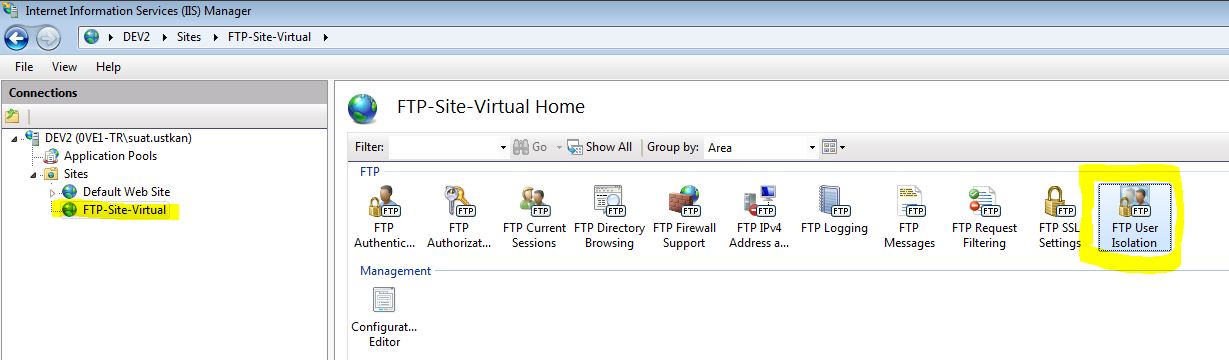
(Adım 7: FTP Siteüzerinde yapacağımız bazı önemli ayarlar mevcuttur. Bunların birincisi “FTP User Isolation” tıklıyoruz. )
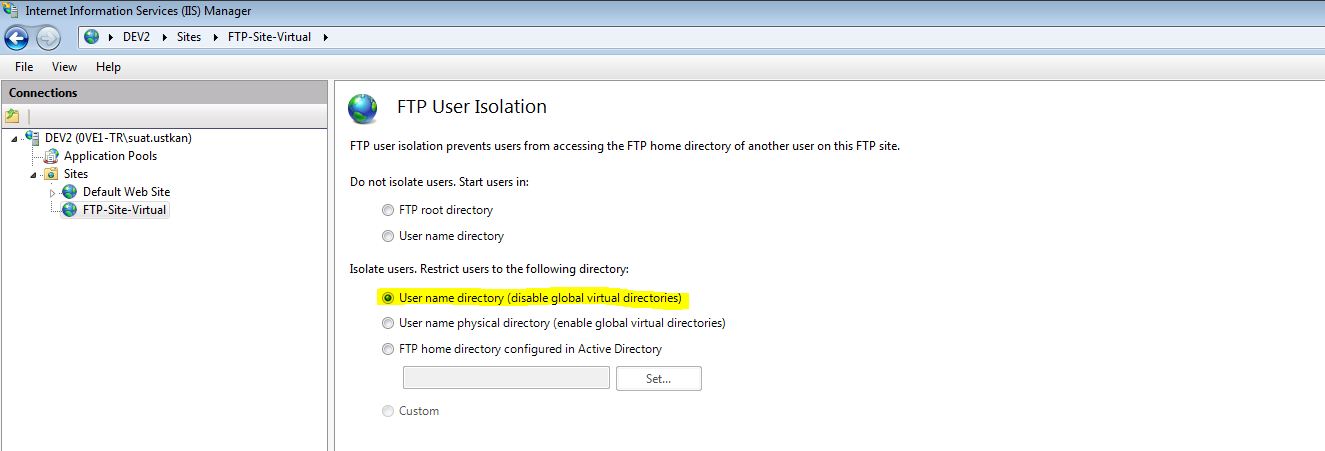
(Adım 8: Gelenekranda “Isolation Users”bölümündeki “User name directory” yiişaretliyoruz. Bu ayar kritik noktalardan biridir. Directory için az sonraoluşturacağımız username üzerinden yapmasını sağlayacağız.)
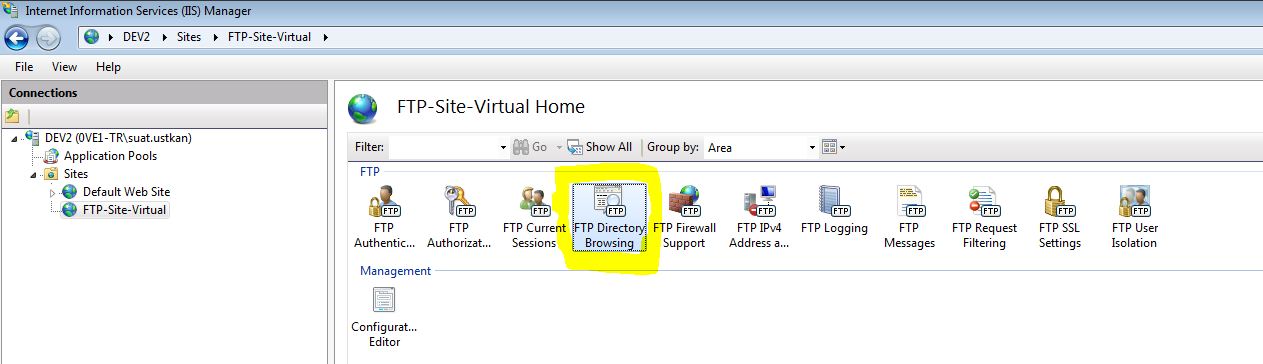
(Adım 9: Diğer önemli ayar ise “FTP Directory Browsing” bölümünde. Tıklayarak bir sonraki ekranageçiyoruz.)
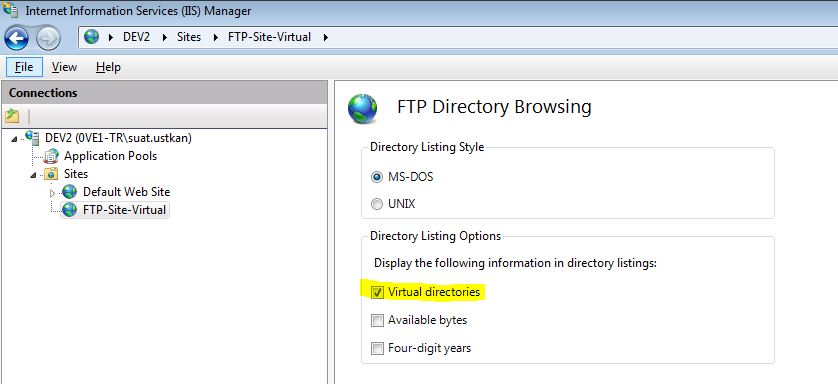
(Adım 10: Burada “Virtual Directories” işaretlememizgerekli. Kritik diğer noktalardan biridir.)
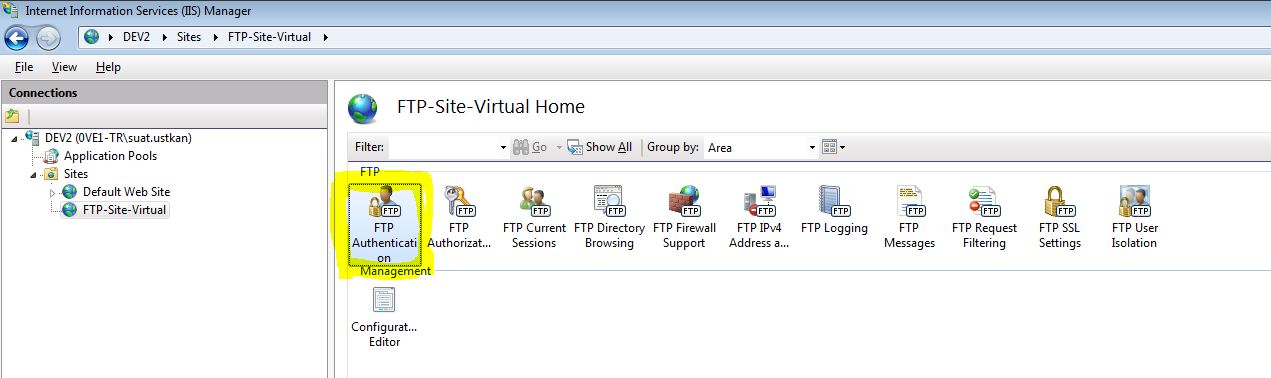
(Adım 11: FTPAuthentication ayarını FTP-Site oluştururken ayarlamıştık. Burada tekrarkontrol etmekte yarar var.)
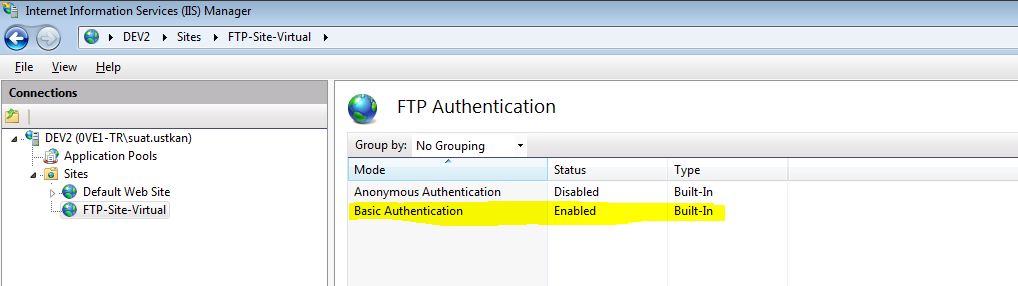
(Adım 12: “BasicAuthentication” “Enabled”olmalı.)
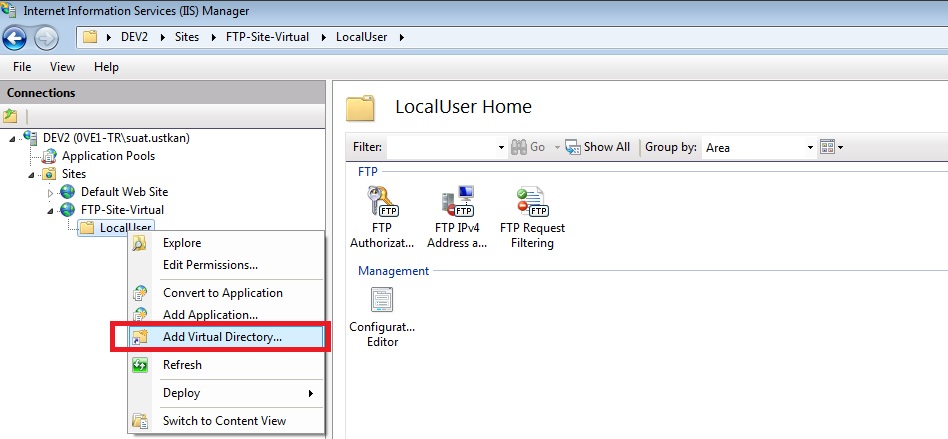
(Adım 13: Oluşturduğumuz “LocalUser” Klasörü için “Add Virtual Directory” tıklıyoruz.)
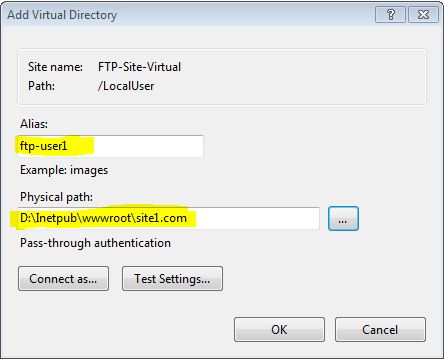
(Adım 14: Burada Alias bölümünde vereceğimiz isim çok önemli. Çünkü tüm isolation bu isim üzerinden yapılacak. Heralias bir kullanıcı olarak düşünebiliriz. Her kullanıcının erişebileceğidirectory seçilir. Bu işlemi tamamladıktan sonra virtual Directory tamamlanmışolacak. Fakat virtual directory üzerinde küçük bir ayar daha yapmamızgerekiyor. Bir sonraki adımda bu ayarları göreceğiz.)
Opsiyon 1:Standart yapınızda wwwroot altında website duruyorsa:
www.site1.com , www.site2.com, www.site3.comgibi ise, virtual directory altına birden fazla virtual directory yaparak bunuçözebilirsiniz.
Opsiyon 2: Standart yapınızda
Customer1
www.site1.com , www.site2.com, www.site3.com gibi bir yapınız varsa,direk üst directorye Customer 1 klasörüne virtual directory oluşturmanızyeterlidir.
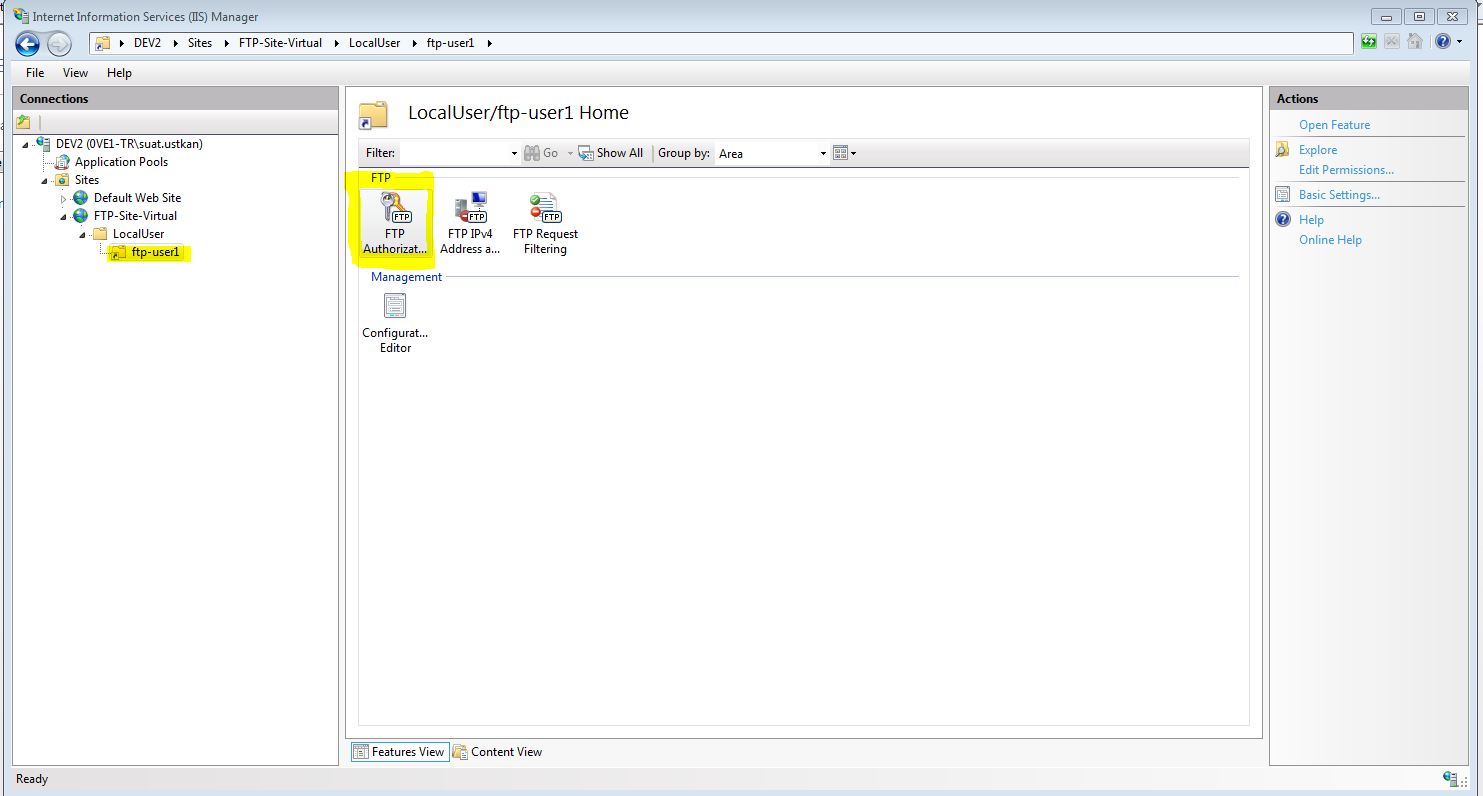
(Adım 15: Ftp Authorization Rules bölümüne tıklıyoruz.)
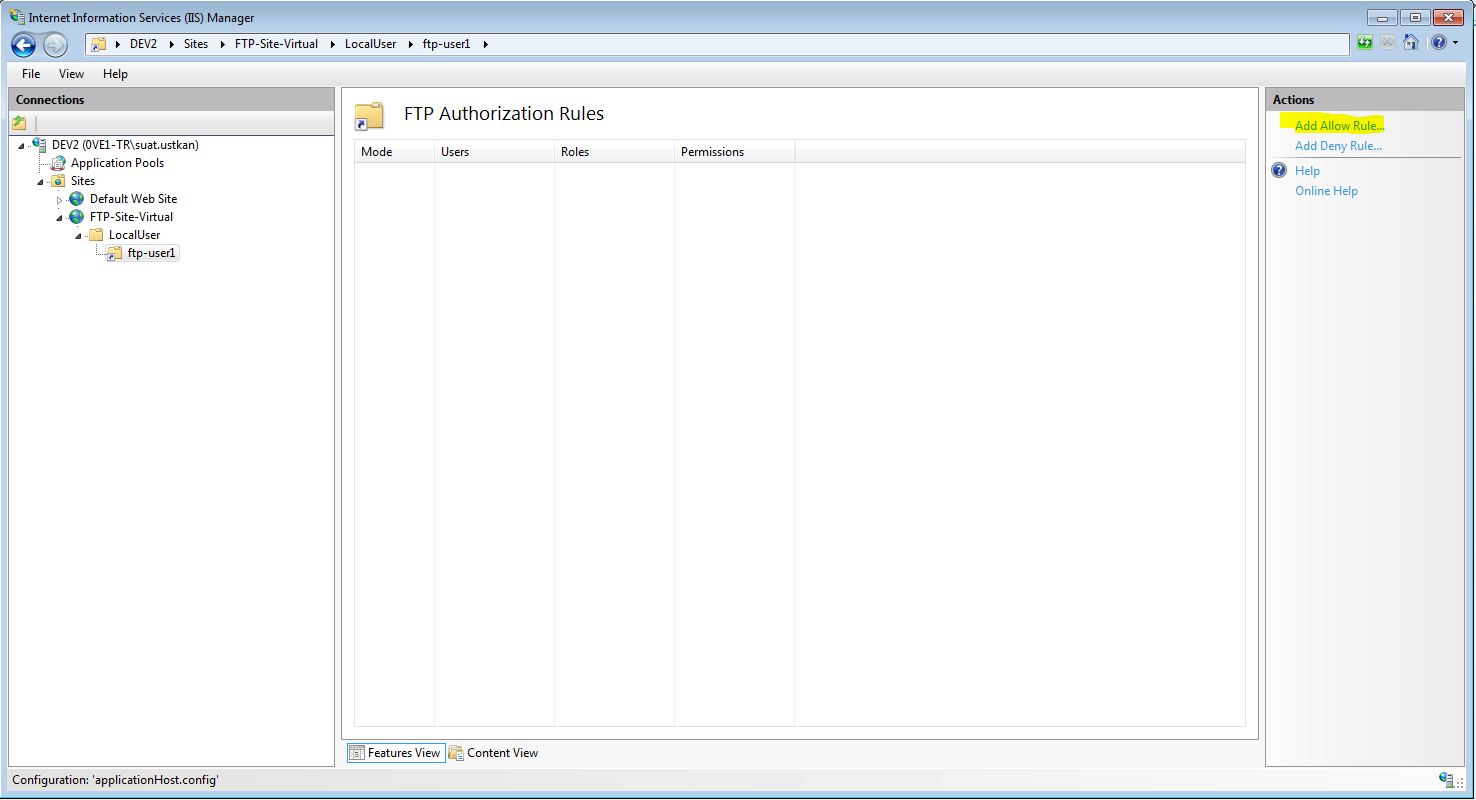
(Adım 16: Açılan ekranda “AddAllow Rule” seçeneğini tıklayarak virtual directory e bir yetki atamasıyapıyoruz.)
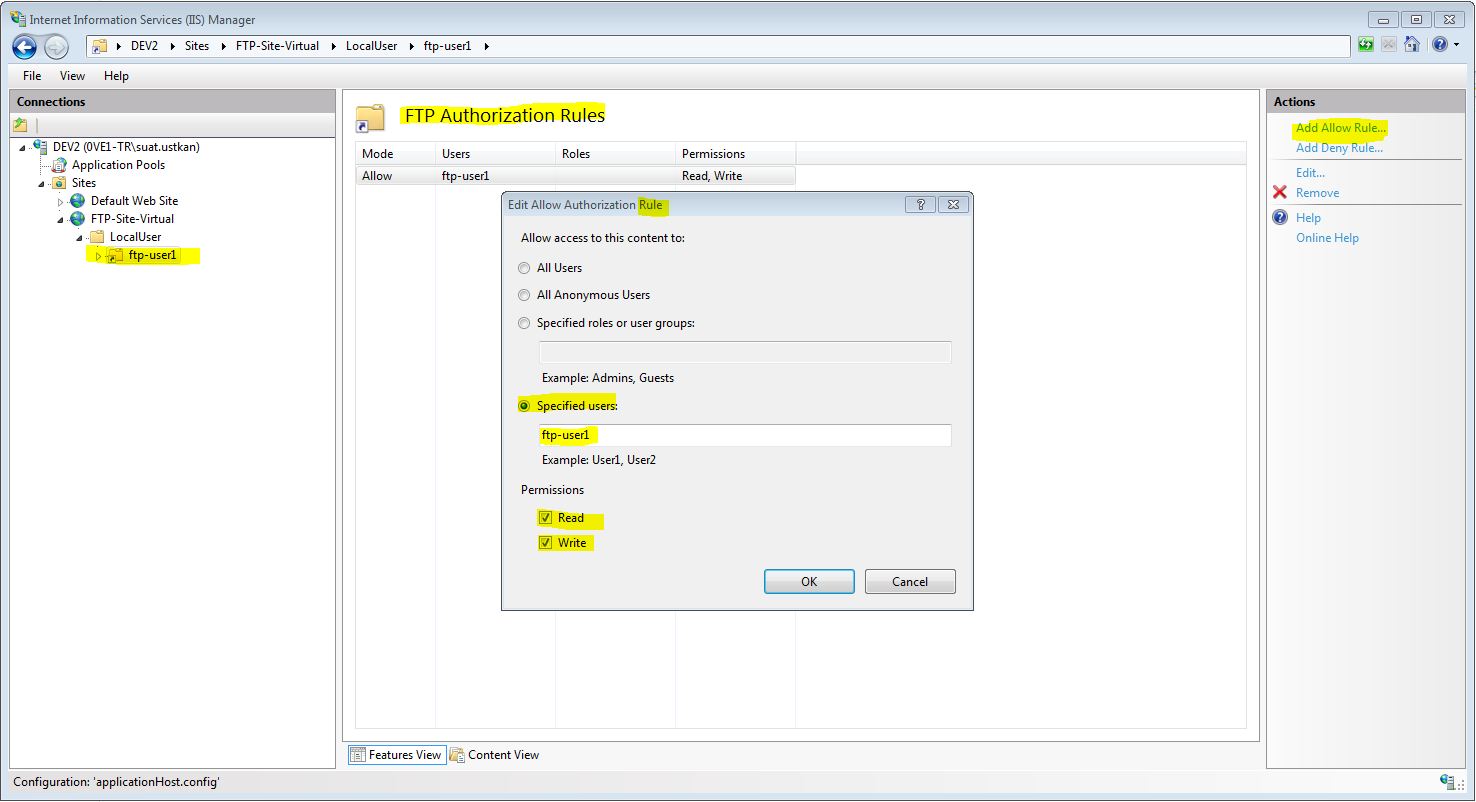
(Adım 17: “SpecifiedUser” seçilmeli ve directory adını verdiğimiz user adı yazılmalı,Permission ları isteğinize göre verebilirsiniz. Bu adımda kritik noktalardanbiridir. Bu adım ile IIS tarafında yapacaklarımız tamamlanmış olmaktadır. )
Şimdiye kadar yaptıklarımızda IIS-WEB site oluşturup, bununaltında Virtual directory ile user isolation’ ına ait ayarları yaptık. Userismi ile isolation yapılacağını belirttik. Şimdi sıra user oluşturmakta.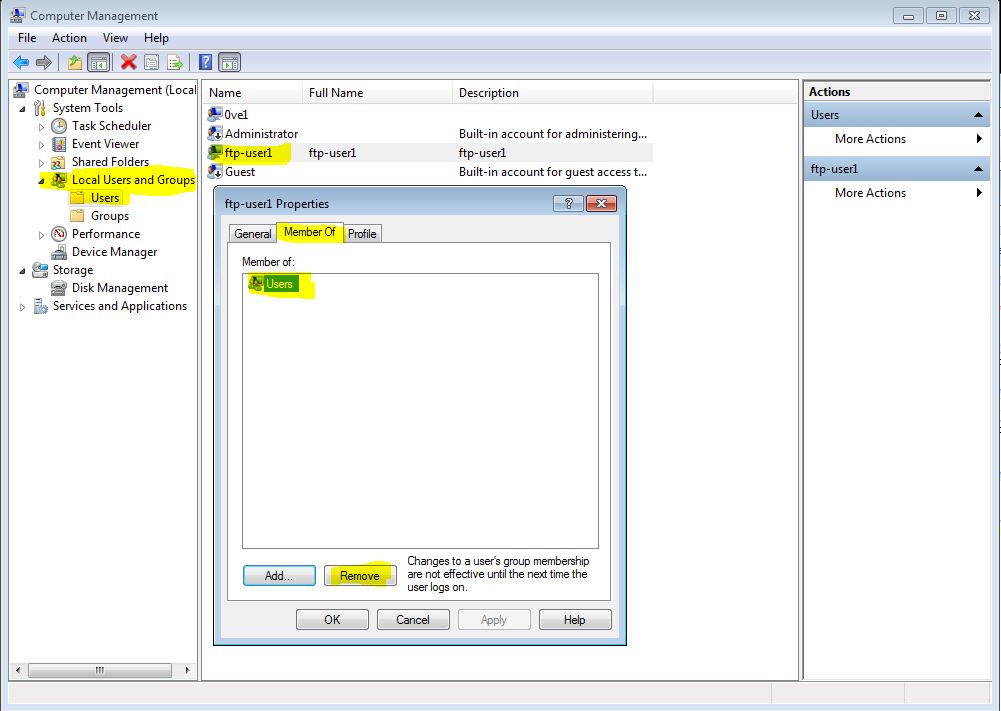
(Adım 18: Computer Management àLocal Users and Groups bölümünden bir user oluşturuyoruz. Dikkat etmemizgereken nokta, bu user’ ın üye olduğu “Users”grubunun üyeliği kaldırılmalı. Çünkü siz klasör bazlı tek bir atamayapacaksınız. Fazlasına gerek yok. )
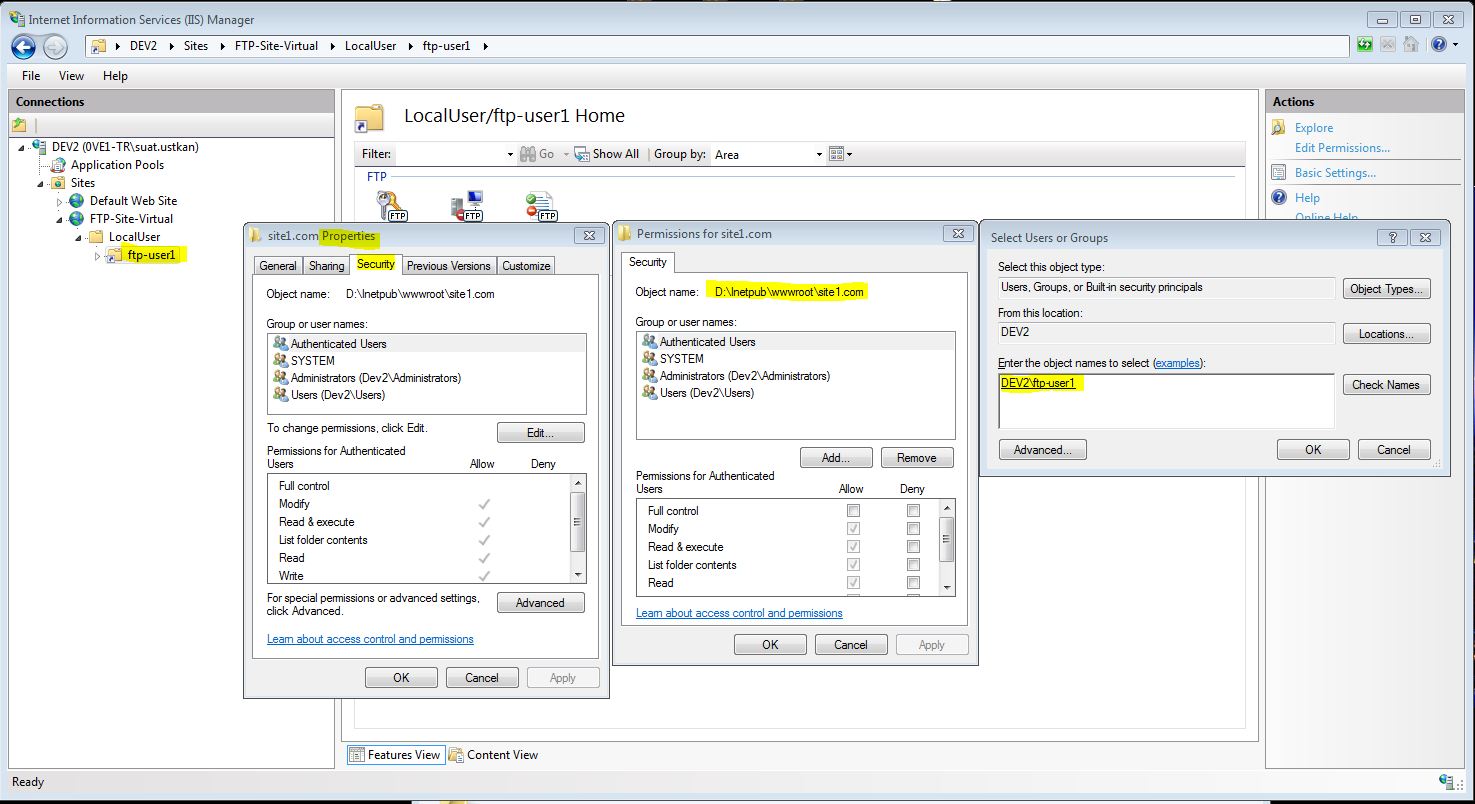
(Adım 19: Bu adım kritik noktalardandır. Oluşturduğumuzuser’ a ilgili klasörün permissions ile yetkilendirmemiz gerekecek. İster IISüzerinden virtual Directory’ ye sağ tıklayıp isterseniz fiziksel sürücüüzerinden direk klasöre erişerek bu hakkı verebilirsiniz.
Aksi halde kullanıcının buraya erişim yetkisi olmadığından IIS üzerindenyaptığınız yapılandırmaların bir anlamı kalmayacaktır.)
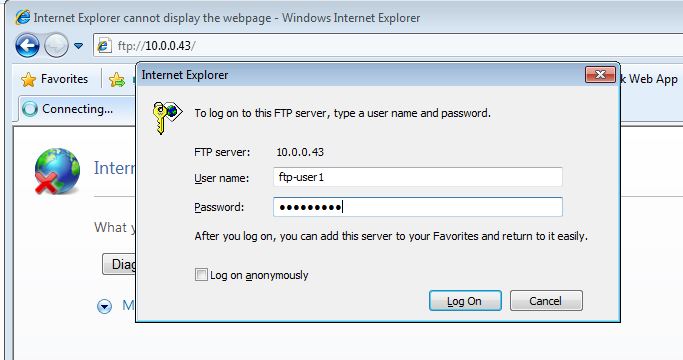
(Adım 20: Bir ftp Programı yardımı ile veya tarayıcınızdan ftp://binding bölümünde belirttiğiniz IP adresi veya isim belirtmişseniz isim yardımıile giriş yapabilirsiniz.)
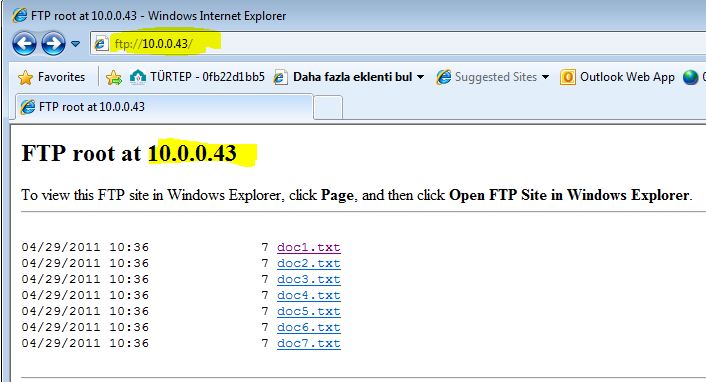
0 kişi tarafından 0 olarak değerlendirildi
- Currently 5.0/5 Stars.
- 1
- 2
- 3
- 4
- 5
IIS 7.0,
ftp,
servis,
kurulumu,